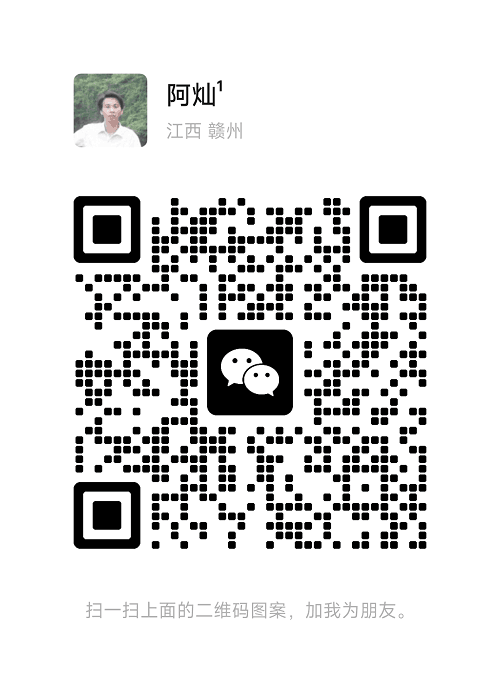主要内容:众所周知,程序员的开发需要环境的支持,今天就介绍一下IIS的配置。当然接下来两篇中也介绍一下数据库以及Visual Studio 2017的安装。
.Net安装顺序
在.Net环境的配置安装的时候,其实是有一个先后顺序的。当然这里的.Net环境的配置包括IIS、Visual Studio、数据库。主要是这三个方向。其他的开发工具软件,这里暂时不提。

.Net程序员环境配置
我这里以Win10系统为例。安装顺序为:IIS、SQL、Visual Studio。
安装IIS
本篇文章主要介绍IIS的安装,IIS是什么呢?IIS是微软发布的一款Web服务器,可以用来进行Web或者服务的发布。对于我们Asp.Net的程序员来说,有时候就需要安装IIS的环境了。在Windows服务器中如果想要对外提供Web服务你就需要安装这个软件。

IIS
打开控制面板
就不多说废话了,下面把安装IIS的步骤写出来。
右键点击左下角微软图标,选择控制面板
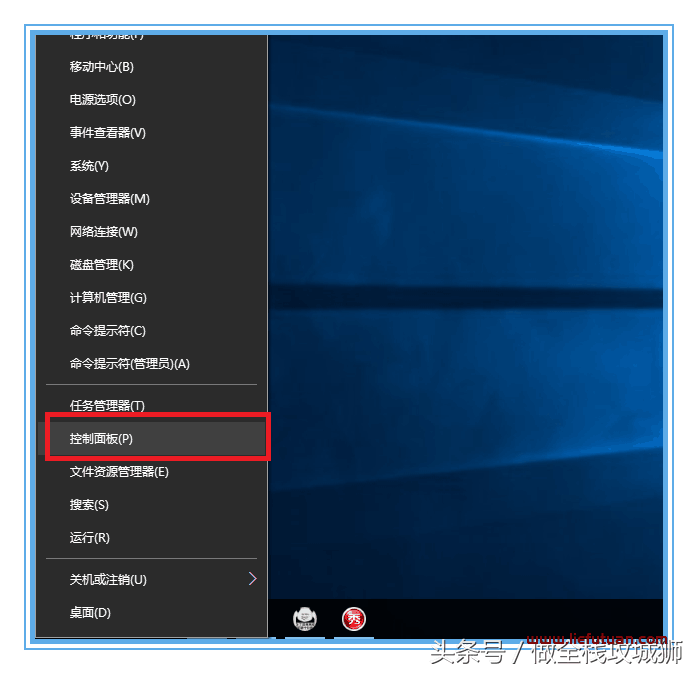
控制面板
选择“程序”:

控制面板-程序
选择“启用或者关闭Windows功能”:

启动Windows功能
先把“可承载的Web核心打上勾”
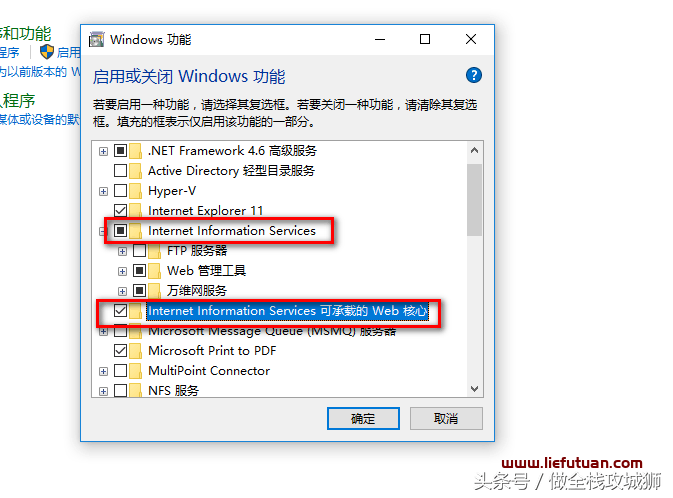
可承载的Web核心
展开Internet Information Services
把内部所有项目都打上勾:
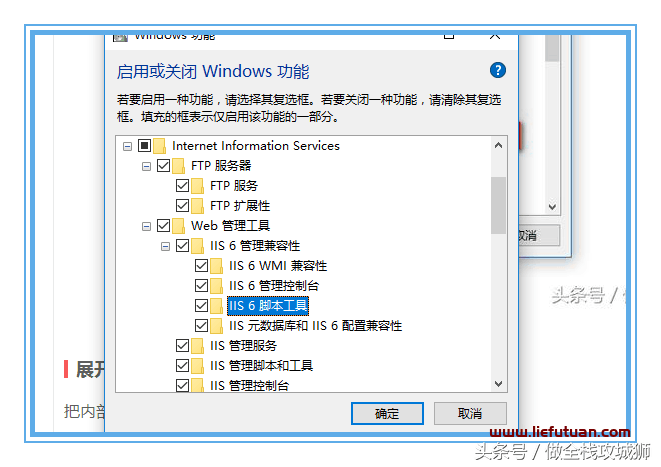
选中Web
直到最外层的Internet Information Services前面为打勾项:
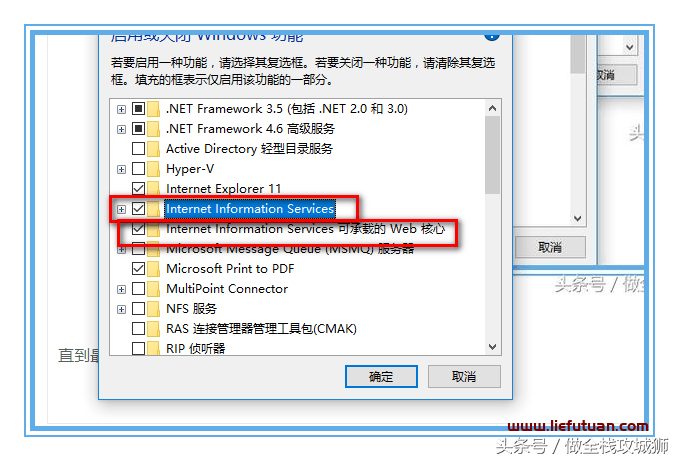
最终效果
此时,直接点击确定。然后Windows功能会自动下载安装IIS:

安装过程
稍等片刻,即可安装完成。
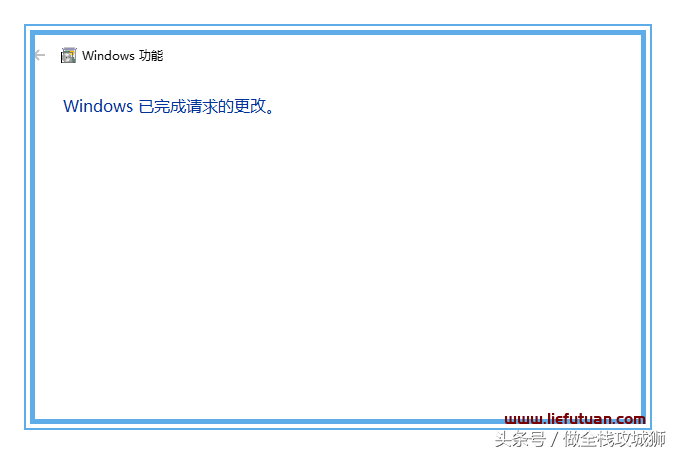
IIS安装完成
打开IIS
根据第一步,打开控制面板,选择小图标显示,打开管理工具。

管理工具
选择“IIS管理器”:
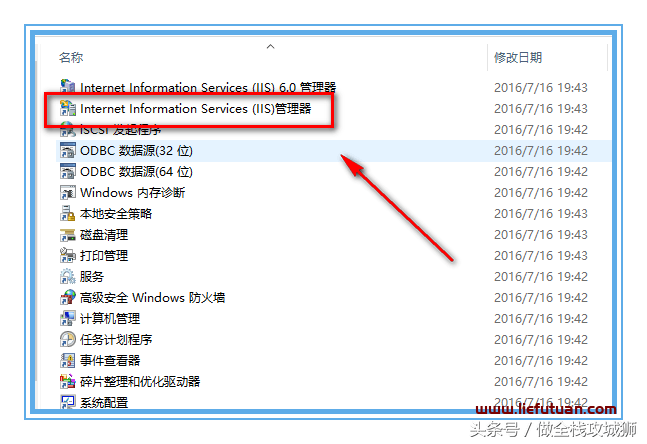
IIS管理器
双击即可打开:

此时浏览器内输入:127.0.0.1(本机IP)即可打开IIS的默认界面: